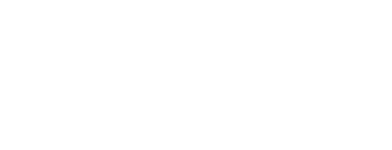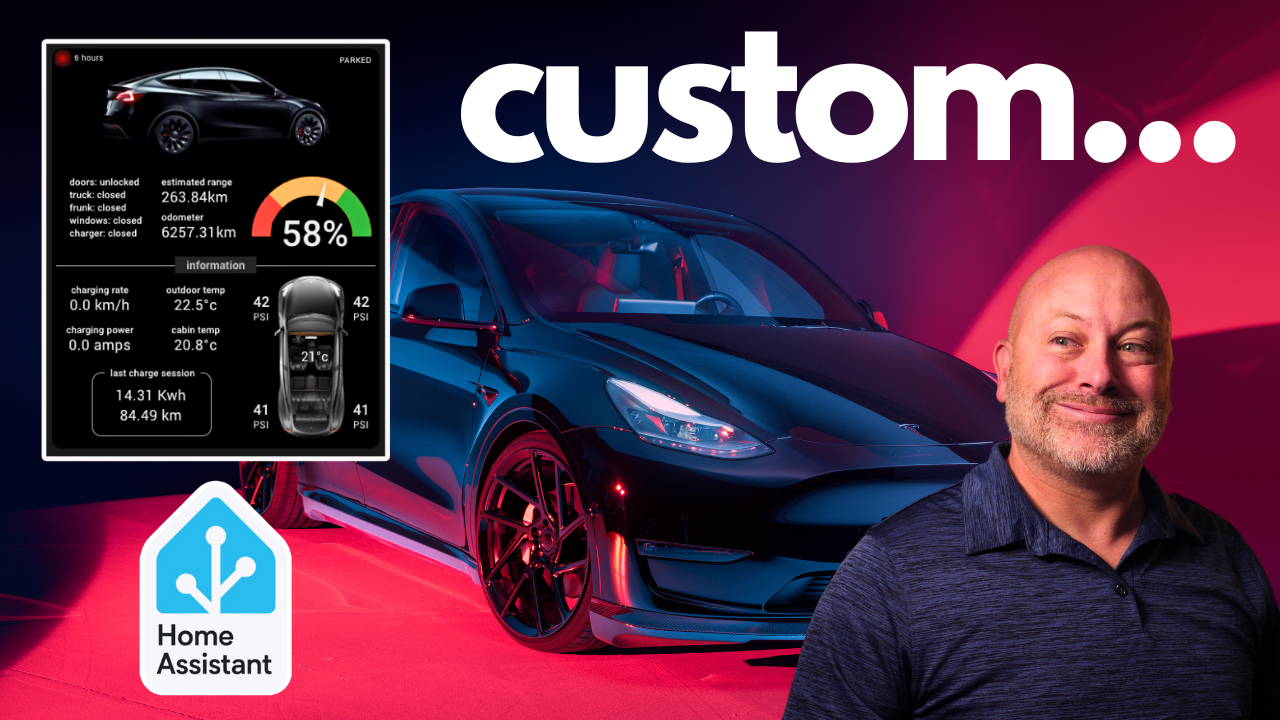The future is here, and we’re thrilled to announce that we finally took the plunge and became proud owners of a Tesla Model Y! If you’ve been considering making the switch to electric, I can’t recommend it enough. The excitement of driving an electric vehicle paired with the innovative features that come with it is nothing short of exhilarating. One of the most exciting aspects of owning a Tesla is the seamless integration with smart home automation, particularly through platforms like Home Assistant.
Today, I’m excited to share how I added our new Tesla to my Home Assistant setup, created a custom dashboard card, and set up automations to keep our electric car charged and maintained efficiently. Whether you’re a fellow Tesla owner or just interested in smart home automation, I hope you’ll find this guide useful!
Setting Up the Tesla Integration in Home Assistant
Integrating your Tesla into Home Assistant begins with installing the Tesla integration. Here’s a quick overview of the steps involved:
- Obtain Your Tesla Token: This requires a token from Tesla to log in. I recommend using a Chrome browser extension that interacts directly with Tesla’s servers without involving third parties. This ensures a secure and straightforward setup.
- Add the Custom Repository: In Home Assistant, navigate to HACS (Home Assistant Community Store) and add the Tesla custom repository.
- Install the Integration: Follow the prompts to confirm your installation and provide your Tesla login credentials. Remember to leave the Fleet API option unchecked for a read-only setup, which is sufficient for our needs.
- Configure Your Tesla: Once installed, you can view your Tesla’s stats directly in Home Assistant. This includes essential information like battery status, charging state, and much more!
Now that your Tesla is integrated, it’s time to create a custom dashboard card to monitor and manage your vehicle’s information effectively.
Creating Custom Dashboard Cards
Custom dashboard cards in Home Assistant allow you to visualize your Tesla’s data dynamically. Here’s how you can create one:
Step 1: Setup the Dashboard
- Create a New Dashboard: Start by creating a new dashboard or using an existing one. For this example, let’s call it “Tesla Dashboard.”
- Add a Card: Click on the “Add Card” button and select “Manual Card” to open the YAML editor.
Step 2: Define Your Card
Using YAML, you can customize how your Tesla card looks.
Step 3: Add Custom Elements
You can now add custom fields such as battery percentage, charging status, and vehicle temperature:
- Add the Battery Status: Use the Tesla entity for battery percentage. You can also create a gauge to visualize the charge level.
- Include Charging Information: Create sections to show if the vehicle is currently charging, estimated range, and odometer readings.
- Image Upload: Upload images to your Home Assistant server for better visuals. For instance, you might want an animated battery icon to display when charging.
- Use CSS for Positioning: Utilize CSS styles within the
card-modto fine-tune the appearance and layout of your custom card.
Step 4: Automations for Efficient Charging
Automations can significantly enhance your experience. For example, you can set up an automation that expands the card when the Tesla starts charging and collapses it when it’s done.
Step 5: Final Touches
To add the final polish to your dashboard, consider incorporating animations and visuals that enhance the user experience. For instance, using an animated battery icon that only appears when charging can be a fun touch!
Conclusion
By integrating your Tesla with Home Assistant and creating a custom dashboard card, you can enhance your smart home experience significantly. Not only does this setup allow you to monitor your electric vehicle in real-time, but it also opens up a world of automations to keep your Tesla charged and maintained seamlessly.
Whether you’re automating your Tesla’s charging schedule, monitoring battery health, or just enjoying the tech-savvy features of a connected vehicle, the possibilities are endless. As always, I encourage you to dive into Home Assistant’s vast community for inspiration and support as you explore the intersection of home automation and electric vehicles.
If you have any questions or would like to see more tutorials like this, feel free to leave a comment! Happy automating!